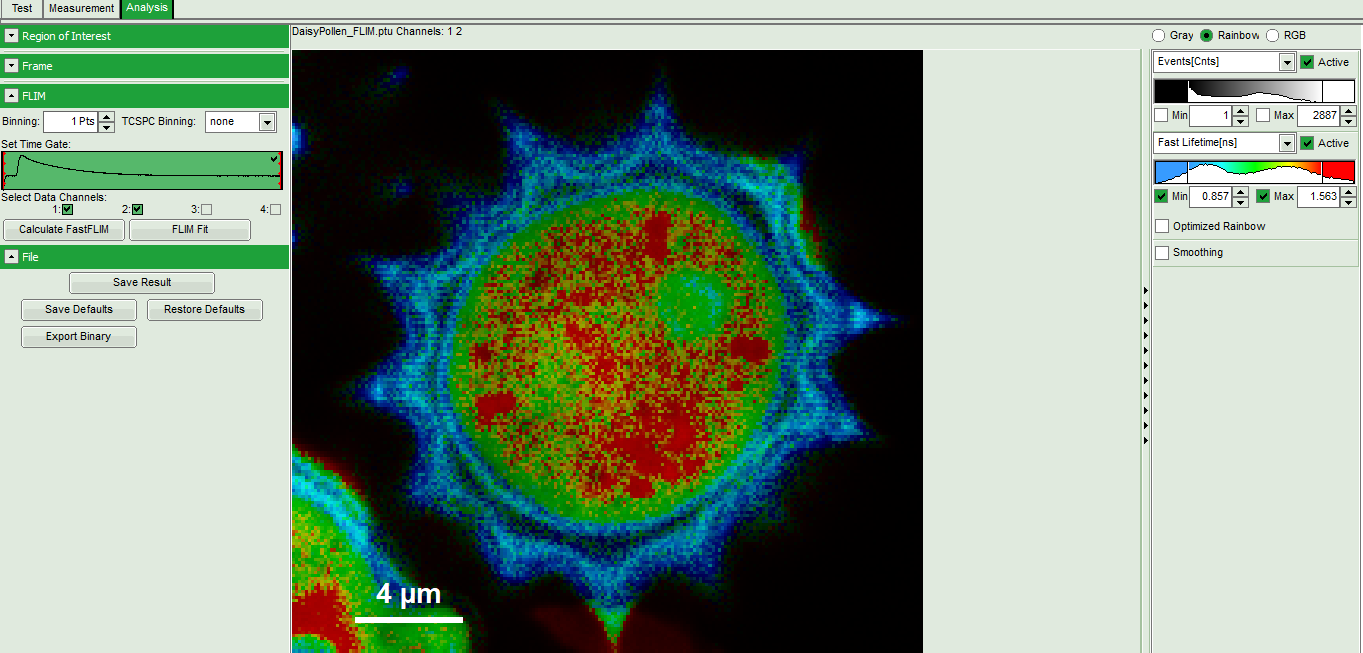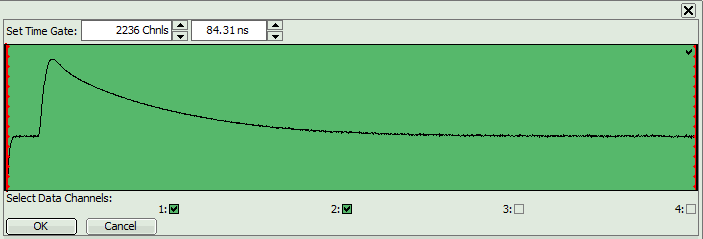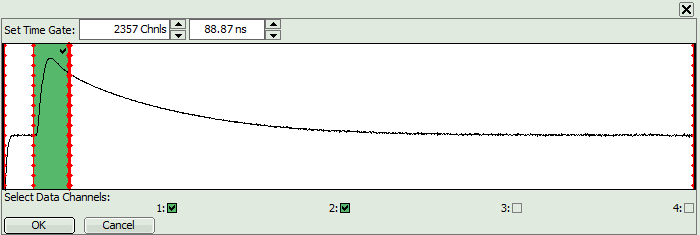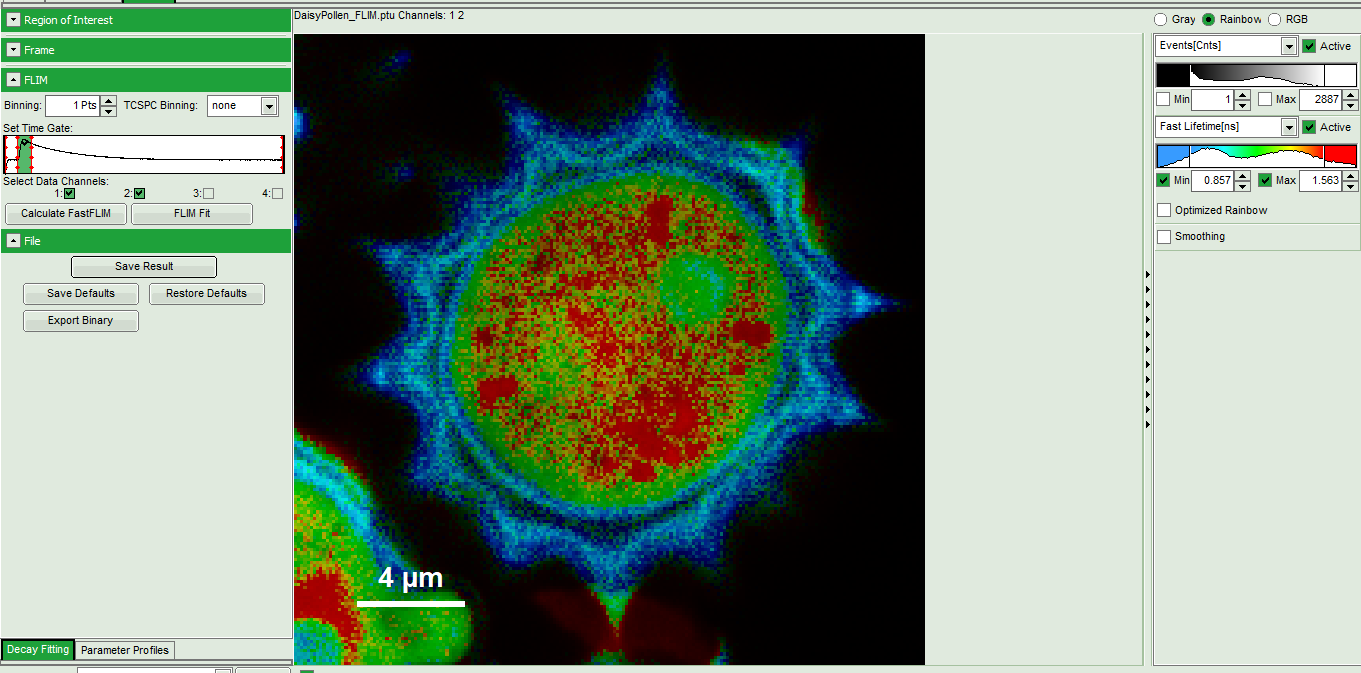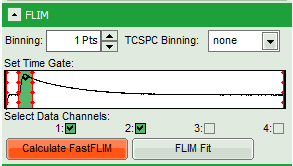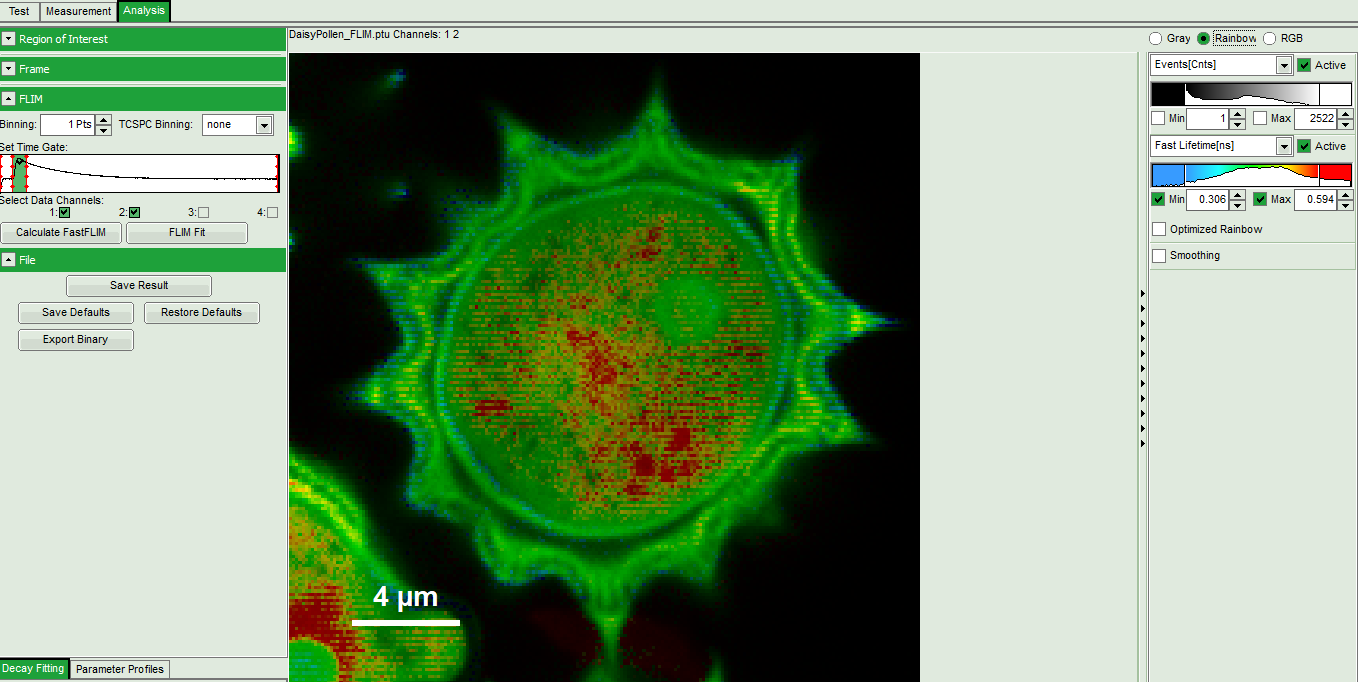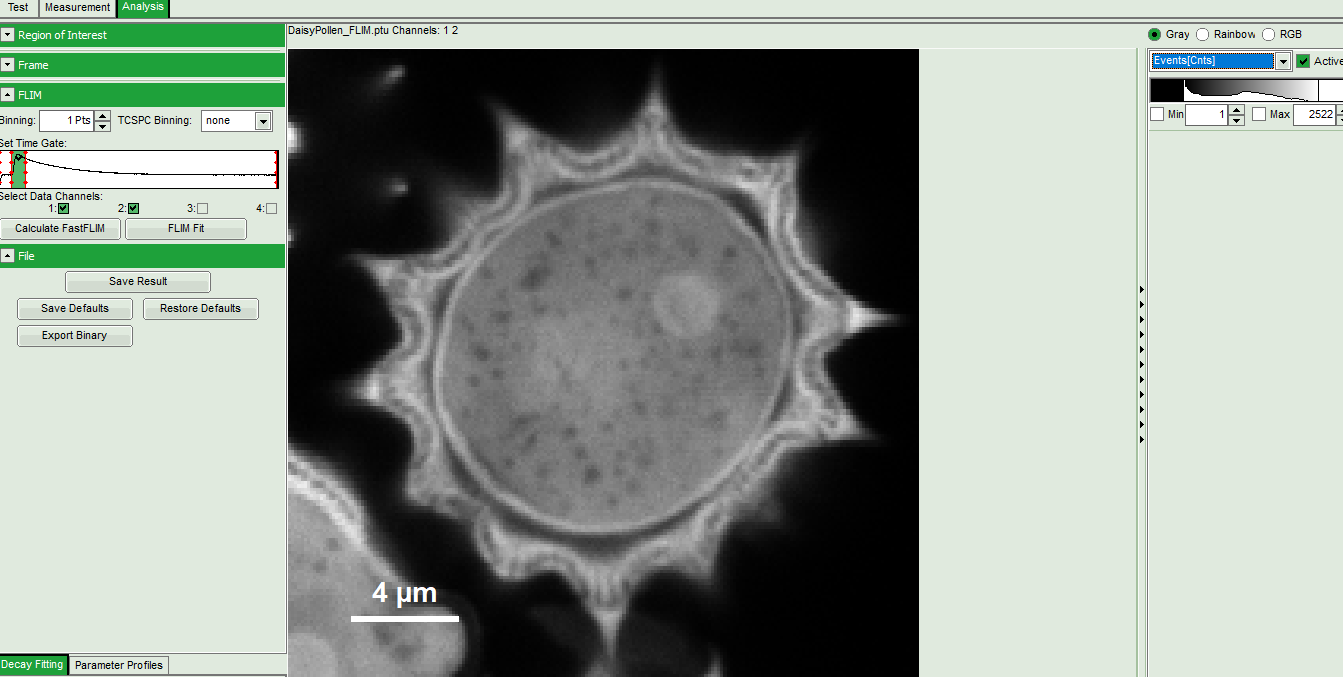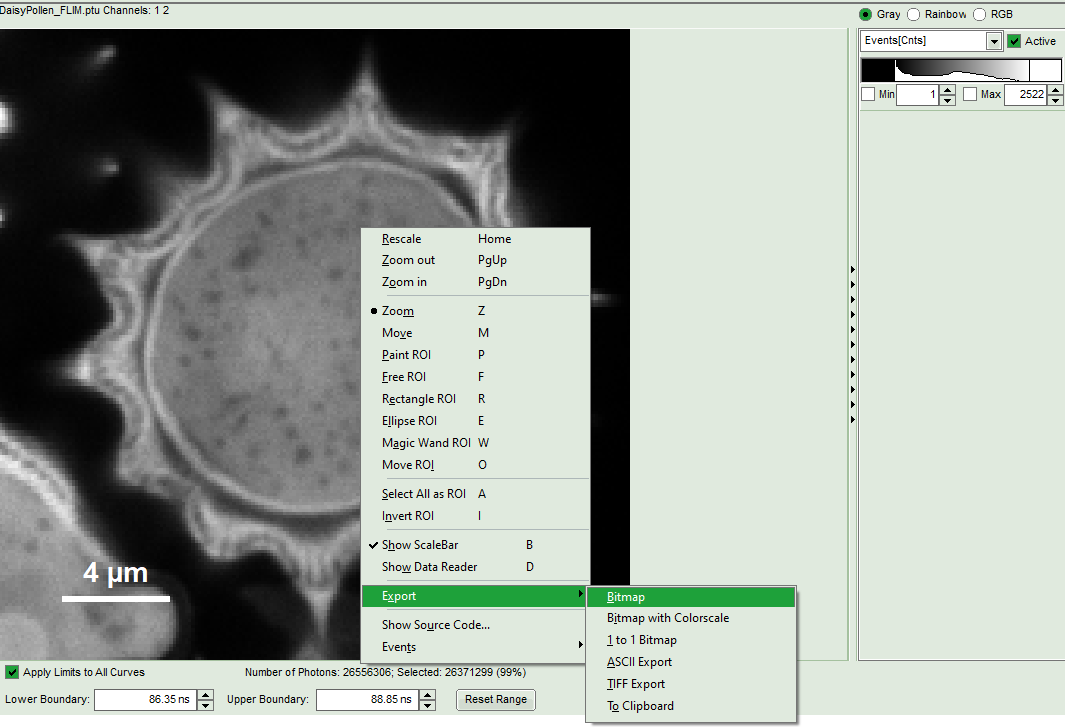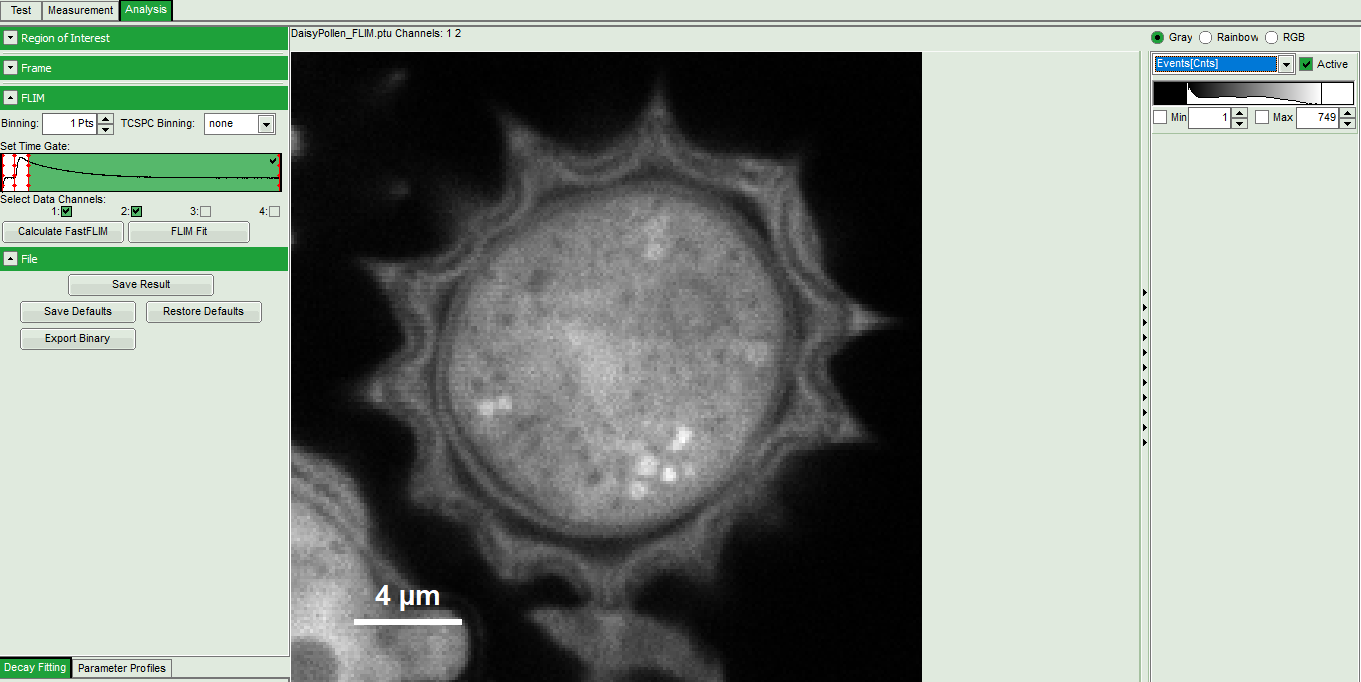How to create a time-gated Image in SymPhoTime
Summary
This tutorial shows step-by-step, how to create a simple time-gated intensity image in SymPhoTime
Step-by-Step Tutorial
We will explain the procedure using an example image from the demo workspace.
- Start SymPhoTime 64 software.
- Open the “Samples” workspace via “File\open Workspace” from the main menu.
- Open the DaisyPollen-sample file with the FLIM-analysis
- In the controls, you'll find a green window with the header “Set Time Gate”
- Double click on this green window opens this previous in a separate window, which can be amplified
- Now a time gat can be defined by moving the red bars. Alternatively a time can be entered in the field above. Here we select the photons, which arrive roughly with the laser pulse. The green region in the image is the selected region.
- Click “OK” to close the window. Now the selection is also visible in the small decay window in the main control window (in fact, you can also select the time gate there, but as the window is smaller, it's the selection is not so precise.
- Click “Calculate FastFLIM” to apply the time gate on the imaging photons
- The image is updated. It still shows the rainbow scale. Features, which had a short lifetime in the ungated image are enhanced. If you wish, you can adjust the rainbow scale.
* To get a pure time-gated intensity image, set to greyscale and select “Events” as parameter to show.
* The result image can be saved in SymPhoTime by clicking “Save Result” or be exported via right-mouse click, while the mouse point is placed over the image.
* If a second time-gated image should be selected, either just select a new time gate as described above and repeat these steps. * If you want to simply create a second time-gated image with the complementary photon selection, just click on the white area in the gate-selection graph and click “fast-FLIM” again. Then you can select the grey-scale instead of the rainbow scale to display the “Events” and get a image created from the later photons.